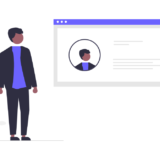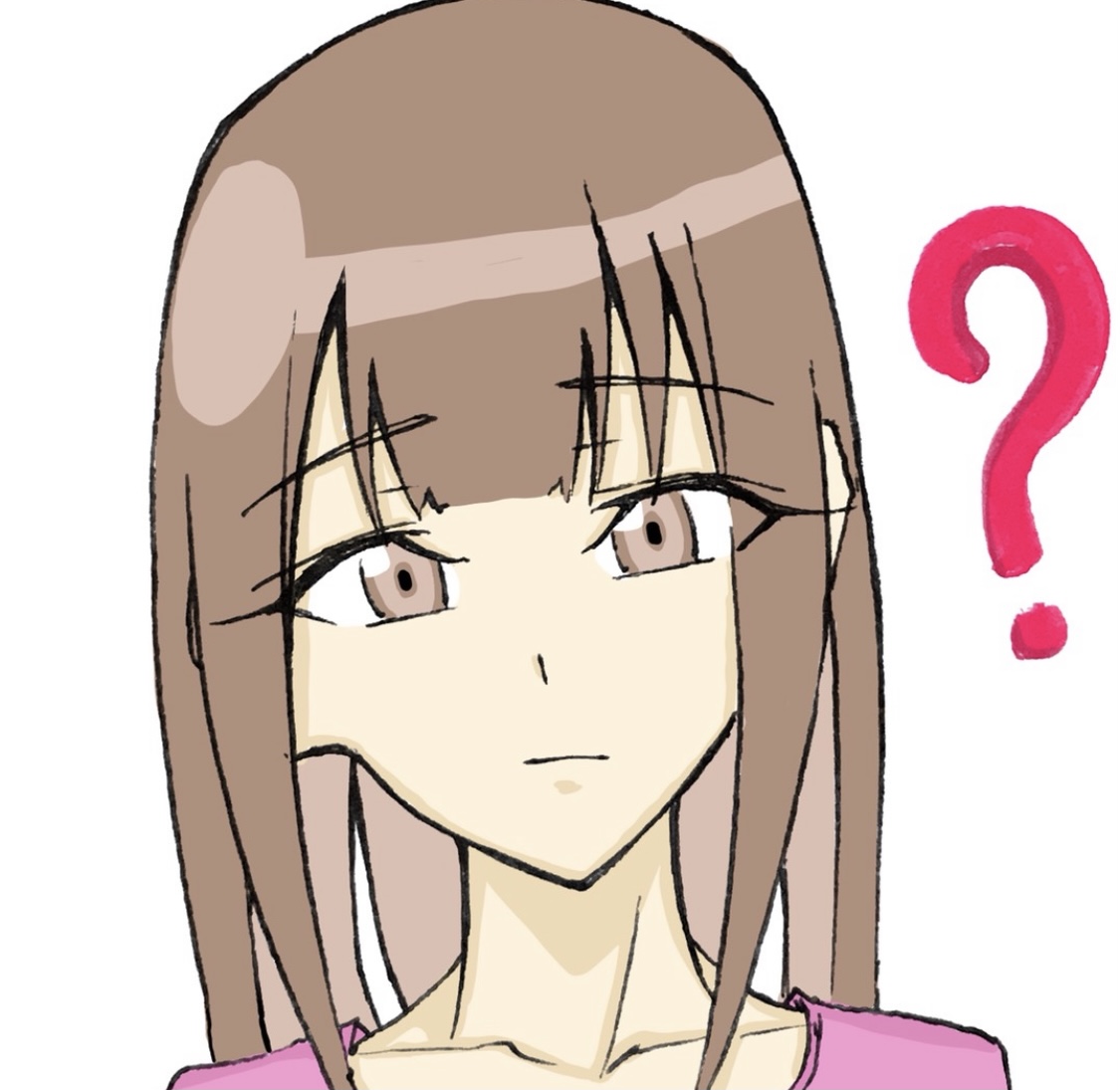 女の子
女の子
今回はこんな悩みのある方向けに、WordPressブログを非常に簡単に開設する方法を徹底的に解説しました!
実際の解説手順をスクリーンショットの画像を用いて、分かりやすく説明しているので、この記事の手順に従って進めるだけで、初心者でも10分でブログを開設することができます!

インスタ(https://www.instagram.com/masakilog) Twitter(@masakilog1)
この記事を書いている私はブログ歴3年&WEBライターとして毎月60万円ほど稼いで暮らしています。
記事後半ではWordPressブログを開設した後に行う、初期設定まで紹介しているので、10分でサクッとWordPressブログを立ち上げて、初期設定も終わらせてしまいましょう!
 女の子
女の子
もくじ
WordPressブログの始め方
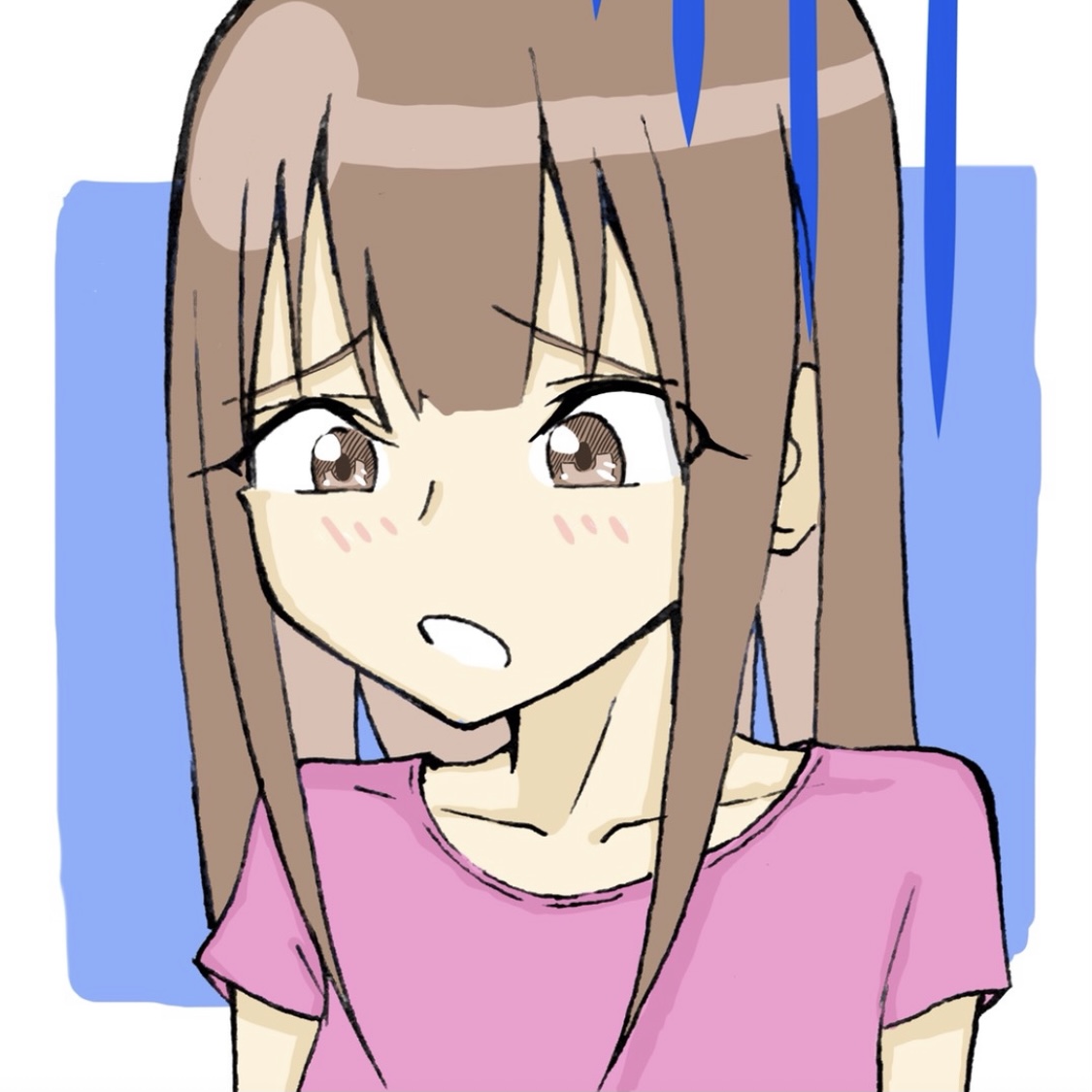 女の子
女の子
 MASAKI
MASAKI
WordPressブログに必要な3つのもの
WordPressブログを開設するのに必要なものはたったの3つだけです。

- サーバー:土地
- ドメイン:住所
- WordPress:建物
WordPressブログを開設する時によく例えられるのが、建物を立てることで、WordPressという建物を立てるには、サーバー=土地とドメイン=住所を契約する必要があります。
 女の子
女の子
WordPressをブログを始める手順

では、WordPressブログを始める手順は以下の5ステップで行えます。
- サーバーに申し込む
- ドメインに申し込む
- エックスサーバーとドメインを紐付ける
- WordPressをインストールする
- WordPressブログの初期設定を行う
 MASAKI
MASAKI
①サーバーに申し込む
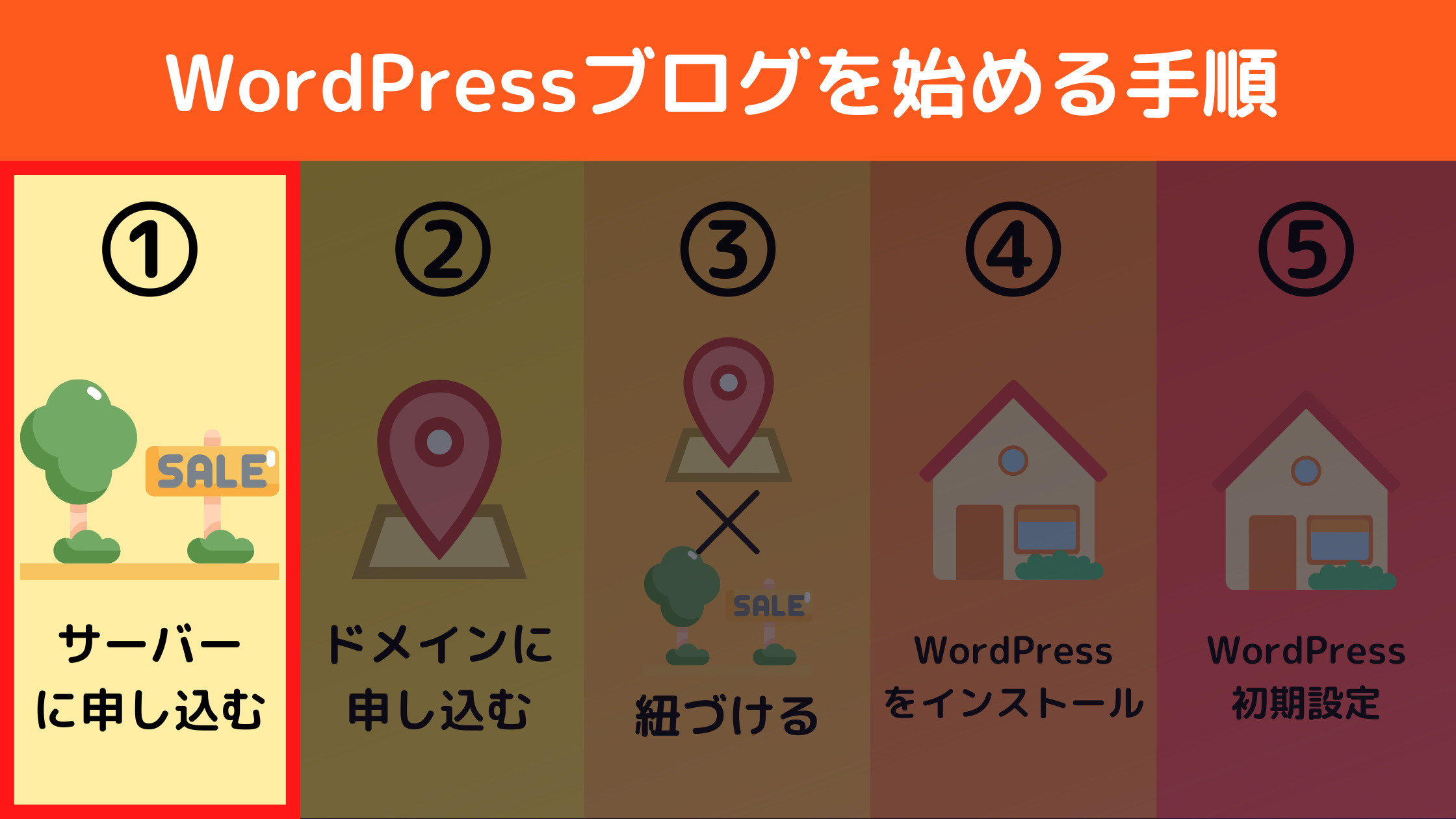
まずはブログ(建物)を建てる前に、サーバー(土地)を手に入れましょう!
サーバーの申し込み手順

サーバーはエックスサーバーを利用するのが圧倒的におすすめです。
・サーバー速度もNo.1で快適
・料金や機能が優れており、情報がたくさん公開している
エックスサーバーはほとんどのブロガーに使用されていて、初心者がWordPressでブログを始めるのなら、エックスサーバー1択です。
サーバー選びで重要なポイントは、速度やサーバーの安心感なので、迷った方はエックスサーバーを選びましょう!
 MASAKI
MASAKI
エックスサーバーの申し込み手順

まずはエックスサーバーにアクセスして、画面中央の「お申し込みはこちら」をクリックします。

初めてのご利用の方は、左側の「10日間無料お試し、新規お申し込み」をクリックしてください!

次に、サーバーの契約内容を設定します!難しく考えずに、始めてサーバーを利用する方は以下の設定で進みましょう!
- サーバーID:ブログのURLとは関係ないので、変更せずにそのままでOK!
- プラン:個人でブログを運営するのであれば「X10プラン」がおすすめです!私もこのプランを利用しています。
初心者の方はX10プラン一択です! - WordPressクイックスタート:クレジットカードの登録が必要になるので、こちらは空欄で大丈夫です!

次は必要事項を入力します。「利用規約に同意する」にチェックして「次へ進む」をクリックします。

入力したアドレス宛に確認コードが記載されたメールが届くので

「確認コード」の欄に入力して、「次へ進む」を選択します。

入力内容を確認して、問題がなければ「SMS・電話認証へ進む」をクリックしてください!

居住国と電話番号を入力して、認証コードを受信する方法を選択します。「認証コードを取得する」をクリックすると、認証コードを入力できる画面に変わります。
- 「テキストメッセージで取得」の場合は、メール(SMS)で5桁のコードが届きます。
- 「自動音声通話で取得」の場合は、電話の自動音声で5桁のコードを教えてもらえます。
 MASAKI
MASAKI

コードを入力したら、「認証して申し込みを完了する」をクリックしましょう!

申し込みが完了しました。という画面が表示されたら、サーバー(土地)を手に入れることができました!YES!!
サーバー料金設定の手順
10日間の無料期間はありますが、支払いの設定を忘れてしまうと、最初からここまでの手続きを行わないといけなくなるので
申し込みが完了したら、このまま料金設定をしてしまいましょう!

先程の申し込み完了画面を閉じたら、エックスサーバー管理画面の上部から「料金支払い」をクリックします。

支払うアカウントにチェックを入れて、契約期間を選択します。
契約期間は長いほど安くなるので、更新手続きがめんどくさい方や、お得に利用したい方は、長く契約してしまいましょう!

お支払い内容を確認したら、支払い方法を選択して、「決済画面へ進む」をクリックします。
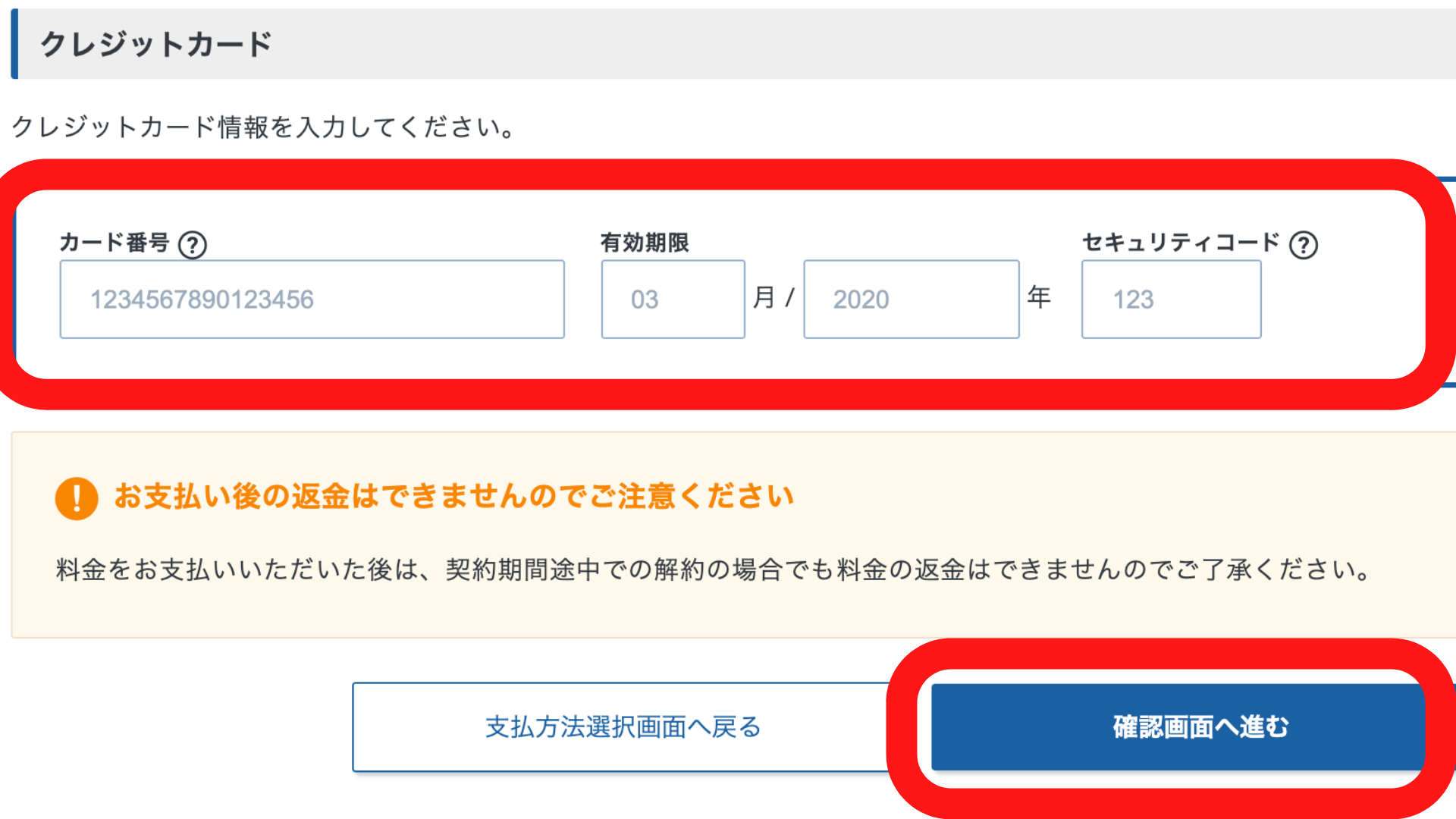
クレジットカードを選択した場合は、カード情報を入力して、「確認画面へ進む」をクリックします!
ここまででサーバー(土地)の契約が終了して、料金の支払いも完了しました!サクサク入力できれば5分かからず完了できたのではないでしょうか?
WordPressアカウントのログイン情報
支払いが完了して始めて、WordPressアカウントのログイン情報が記載されたメールが届きます。

「【Xserver】■重要■サーバーアカウ
- XserverアカウントID
- メールアドレス
- Xserverアカウントパスワード
- ログインURL
 MASAKI
MASAKI
②ドメインに申し込む

次はドメイン(住所)を契約します!サーバー(土地)とドメイン(住所)がWordPressブログを始める作業の8割を占めているので、なんとかここは頑張って終わらせましょう!
ドメインはWEBサイトのURLのことで、このmasakilogでいうと「masakilog.site」です。
- ドメインを選ぶ
- ドメインを購入する
- メールを確認する
- サーバーとドメインを紐づける
- 独自SSL化する
この手順でドメインの申し込みを進めていきます!
ドメインを選択する

ドメインを契約できるサービスはいくつかありますが、簡単にエックスサーバーと紐づけることができる「お名前.com」がおすすめです!
 MASAKI
MASAKI

- 利用したいドメイン名を検索窓に入力します。
- .comや.net、workなどが選択でき、料金が異なります。
- 右側の「検索」を選択してください!
検索すると、以下のように利用できるドメインが表示されます。

契約できるドメインはチェックをつけられるものだけです!その他のドメインはすでに使用されているので、予約の申請だけ行える形です。
「masakilog」で検索した結果を例にすると、
- は使用済み
- で契約可能
- で契約可能
契約するドメインによって金額に差がかなりあるので、初心者の方は「.com」や「.net」もしくは「.jp」が一般的なので、この中から安いやつを契約しましょう!
この契約金額は年間の利用料です。

契約したいドメインにチェックを入れて、「お申込みへ進む」をクリックしてください!
ドメインを購入する
次にドメインの申し込み内容は以下のように入力してください!

- 契約年数を1年に設定する
- メールアドレスを入力する
- パスワードを設定する
- 「次へ」をクリックする
「Whois情報公開代行メール転送オプション」と「ドメインプロテクション」、「SSL証明書」という項目がありますが、全てチェックは不要です。
「SSL証明書」については後ほど設定するので、ここではチェックなしでOKです!

次は個人情報の入力をして、右上の「次へ進む」をクリックします。

すると、支払い方法の入力ができるので、カード情報を入力して右上の「申込む」をクリックしましょう!
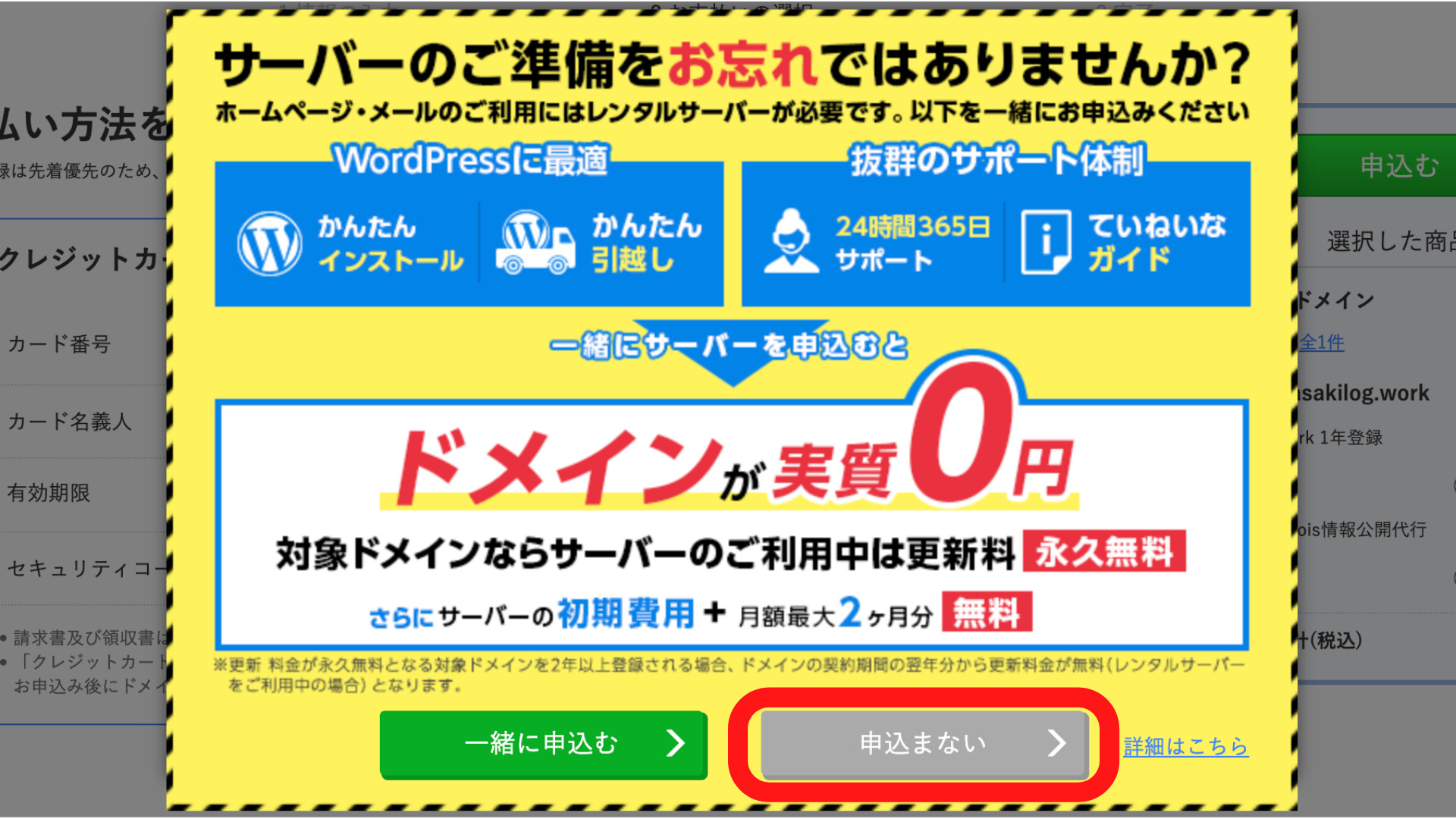

これで、ドメインを購入することができました!
メールをチェックする
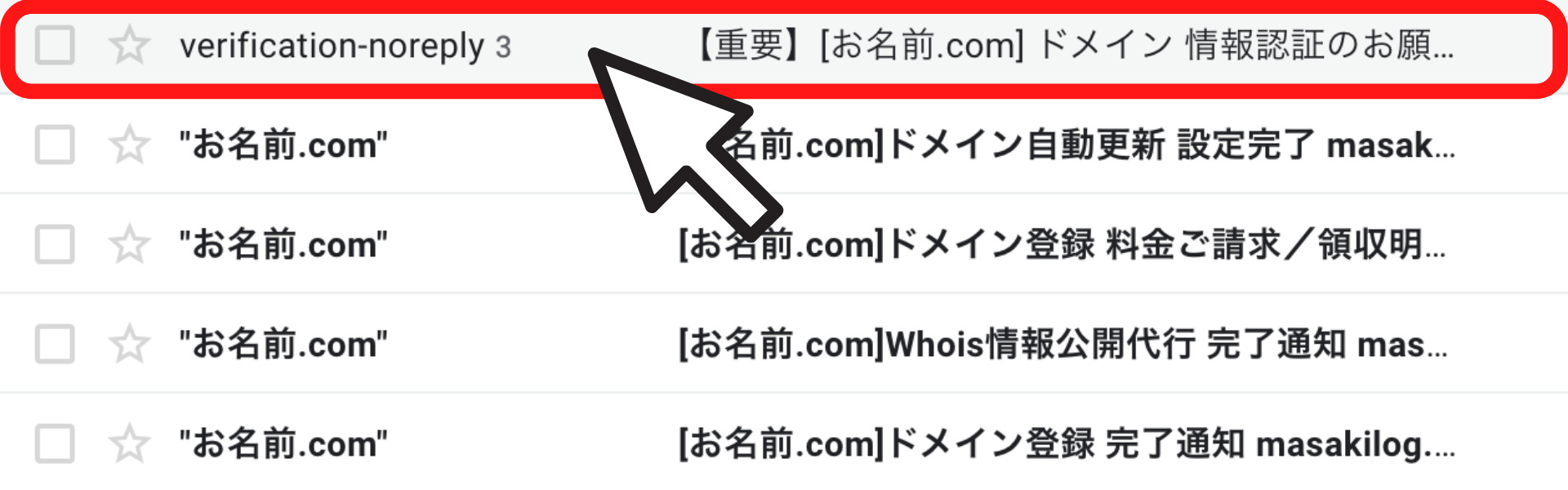
次は、届いたメールを確認して、アドレスの承認を行います。

メールに記載された、このURLをクリックすると、
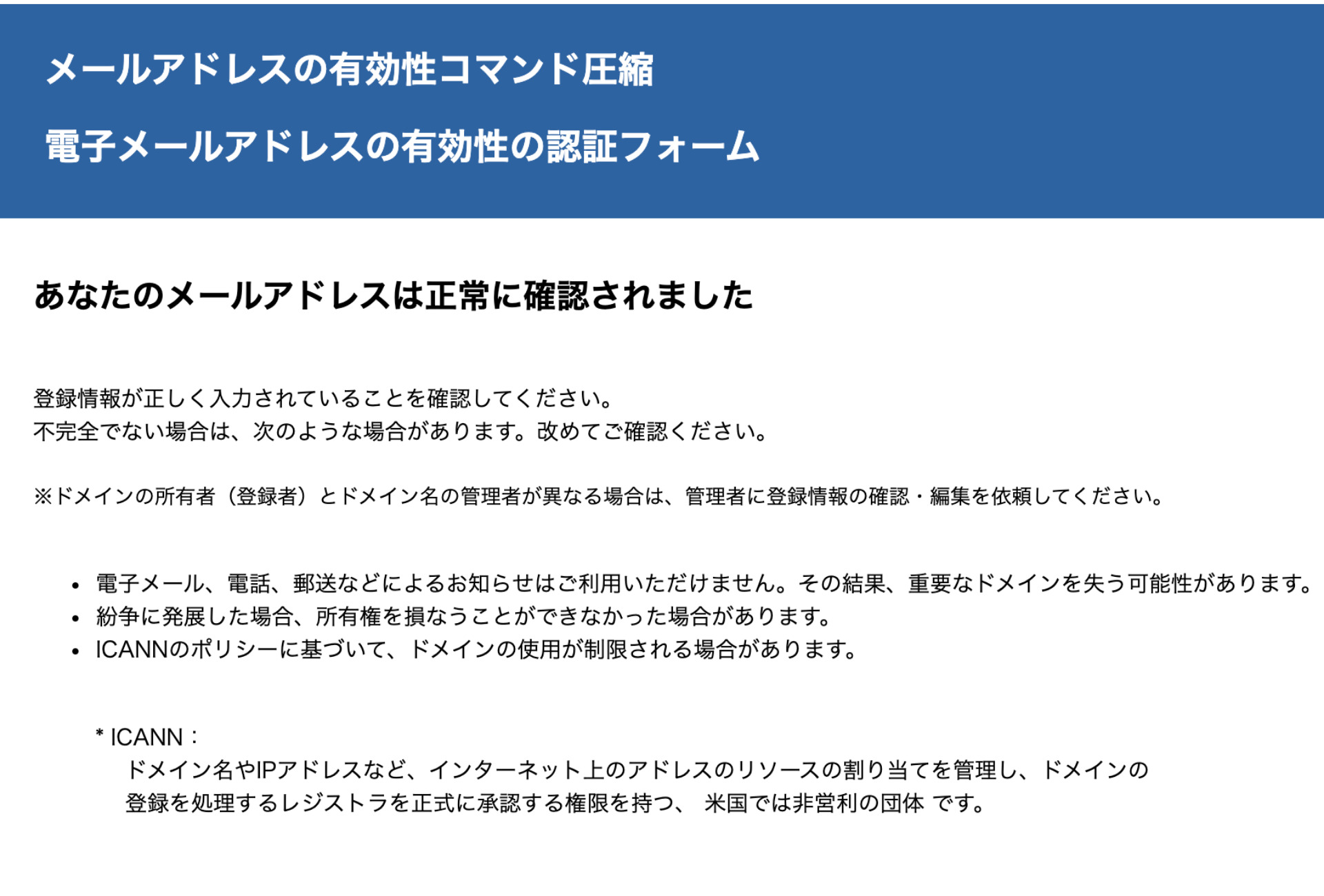
これでドメイン(住所)の契約が完了しました!お疲れ様です!
次はサーバー(土地)とドメイン(住所)を紐づける作業を行います。
 女の子
女の子
③エックスサーバーとドメインを紐付ける
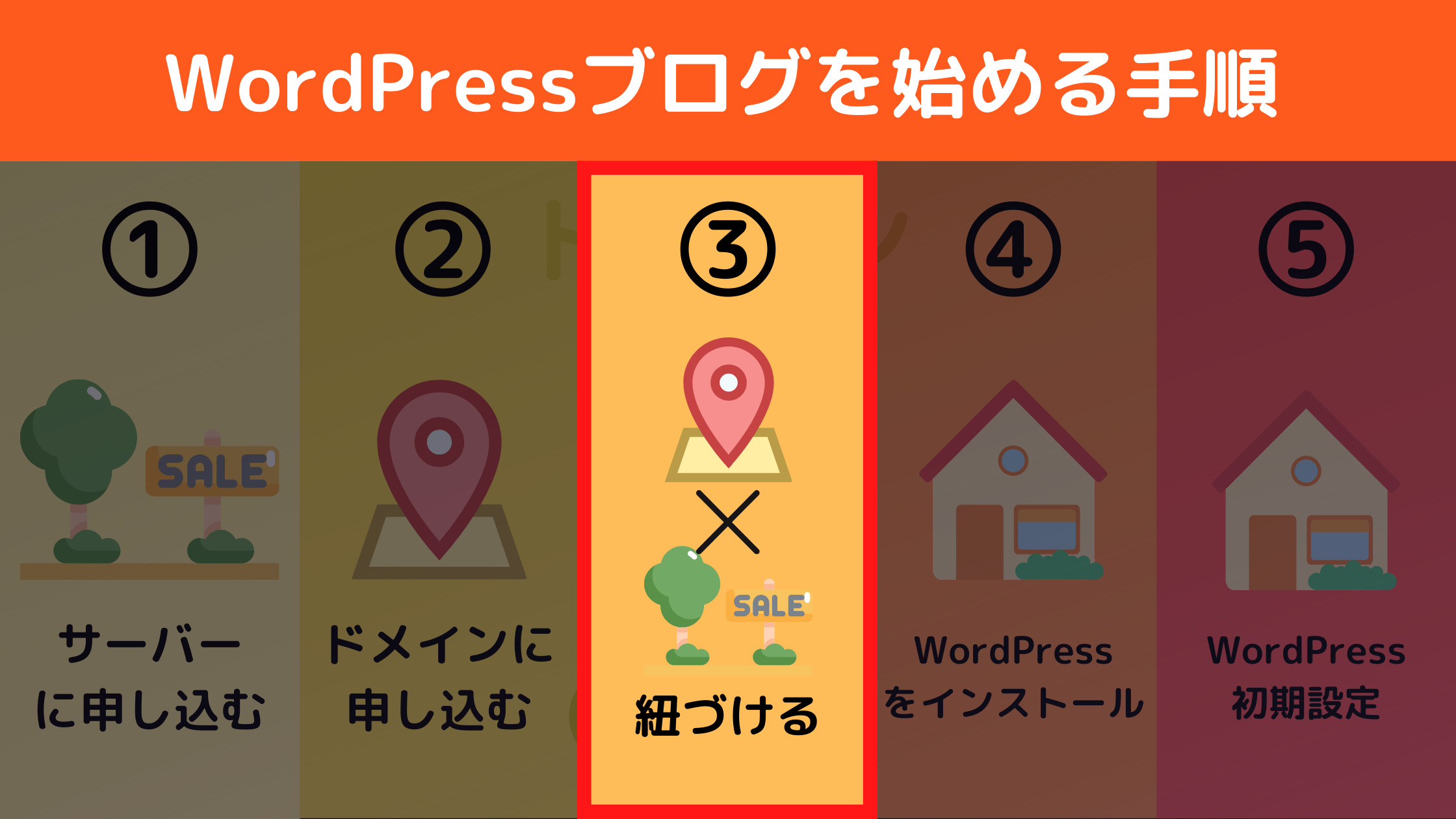
現在はエックスサーバー(土地)とドメイン(住所)が独立した状態なので、土地と住所を紐づけする手続きを行います。
- お名前.comでネームサーバーの設定をする
- エックスサーバーにドメインを設定する
この2つの手続きを行うだけなので、このままサクッと紐づけしちゃいましょう!
お名前.comでネームサーバーの設定をする

まずはお名前.comのサイトにアクセスして、画面右上のログインから「お名前ID」と「パスワード」を入力してログインします。
お名前IDは、先ほど契約後に届いたメールに記載されています。

パスワードは、先ほど設定したものを入力してください。
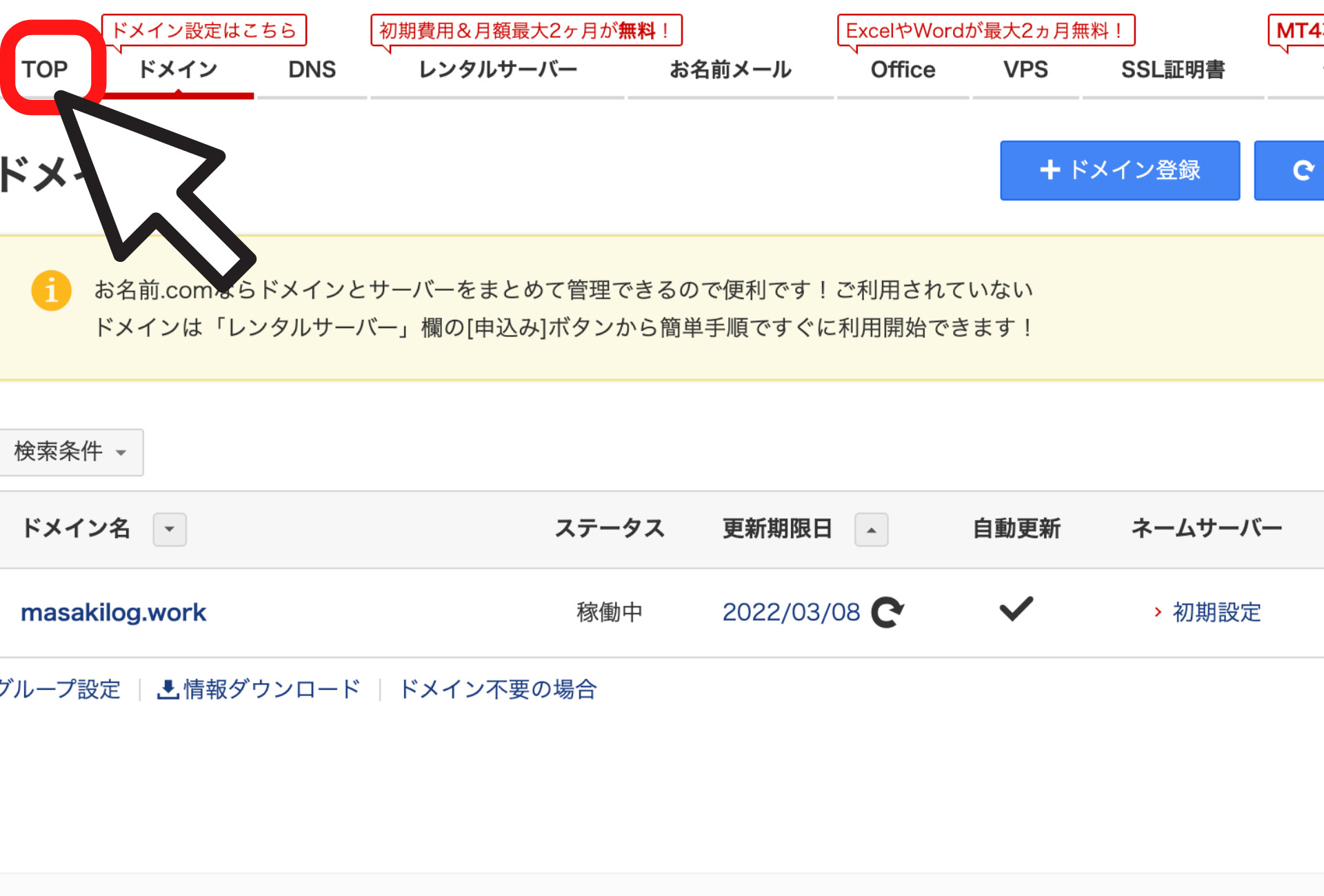
ログインしたら画面左上の「TOP」をクリックします。もしかすると以下のような「更新手続きをお忘れではございませんか?」と表示されるかもしれませんが、「更新画面から移動する」を選択してください!

すると、TOP画面が表示されます。
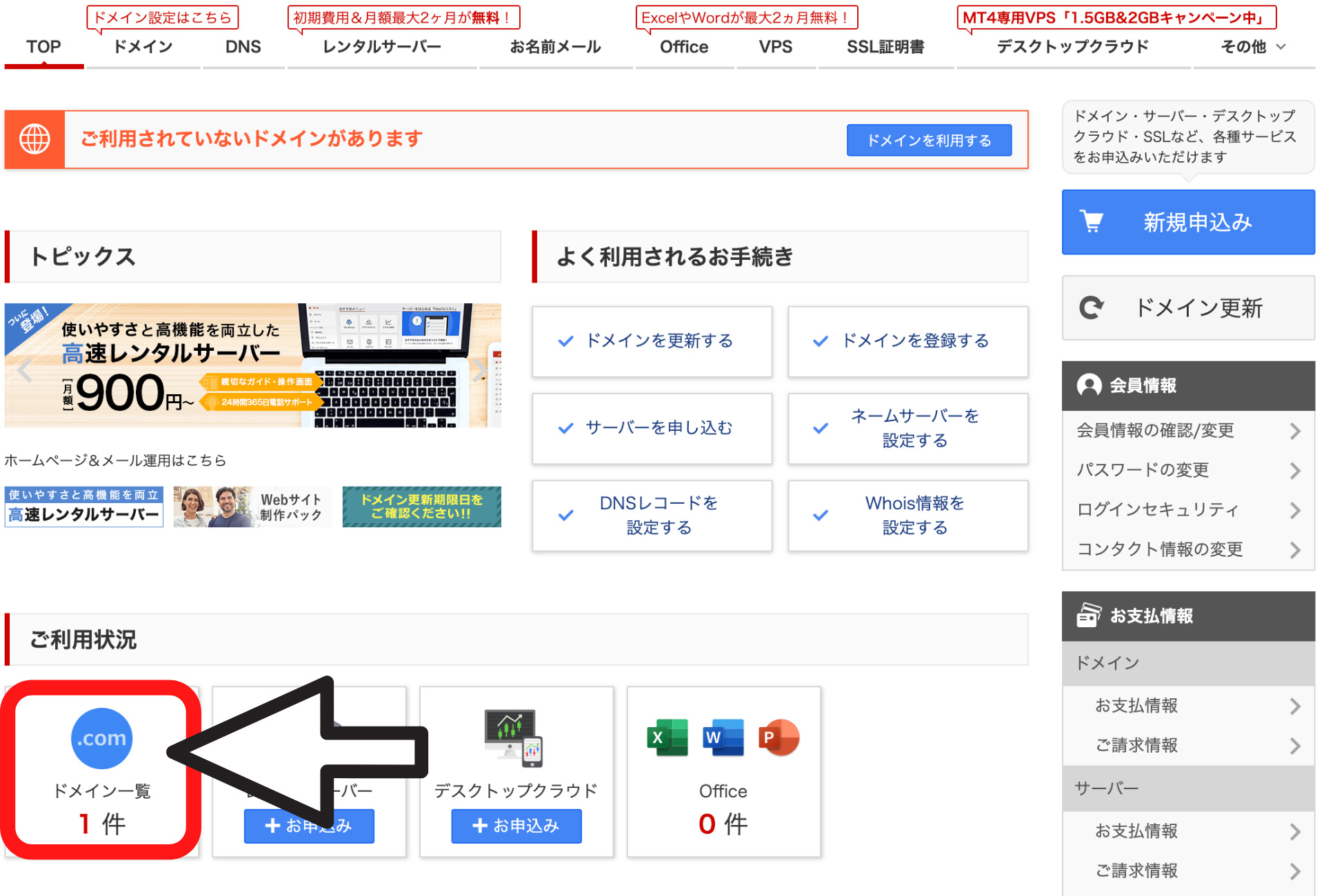
ご利用状況の中に、先ほど購入したドメインが1件表示されているはずなので、クリックしてください!

次に「初期設定」をクリックします。

「ドメインの選択」にチェック入っているのを確認して、「ネームサーバーの選択」から「その他」をクリックしてください。

ネームサーバーの箇所には、この画像のように入力します。
- まずは「+」をクリックしてネームサーバーの入力欄を5個まで追加します。
- サーバー契約時に送られたメールを確認して、ネームサーバーをコピー
- 全て入力したら「確認」をクリック
入力するネームサーバーは、エックスサーバー契約後に送られたメール「【Xserver】■重要■サーバーアカウント設定完了のお知らせ」に記載されています。
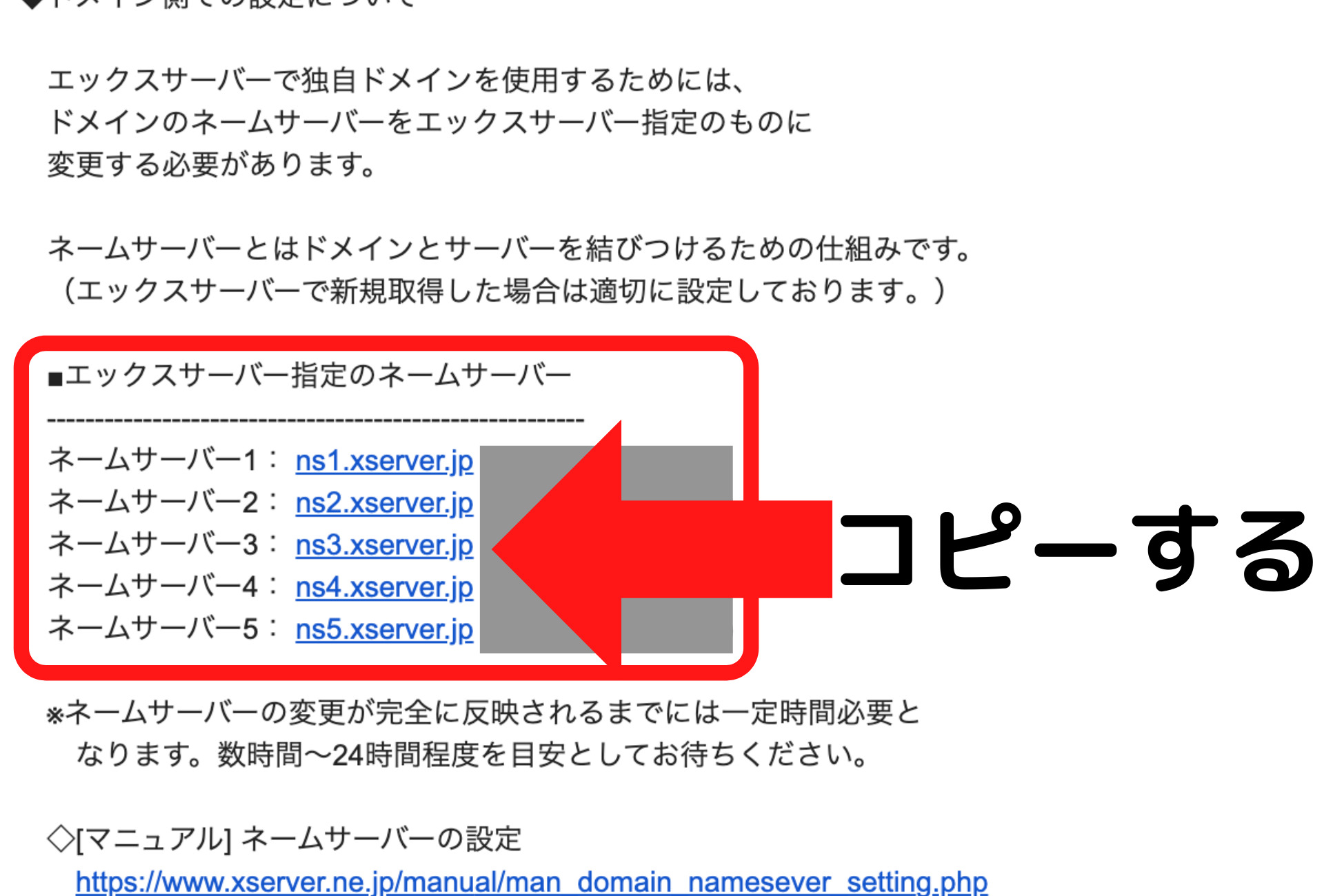
このネームサーバー1〜5までコピーして、入力すると確認画面が表示されるので
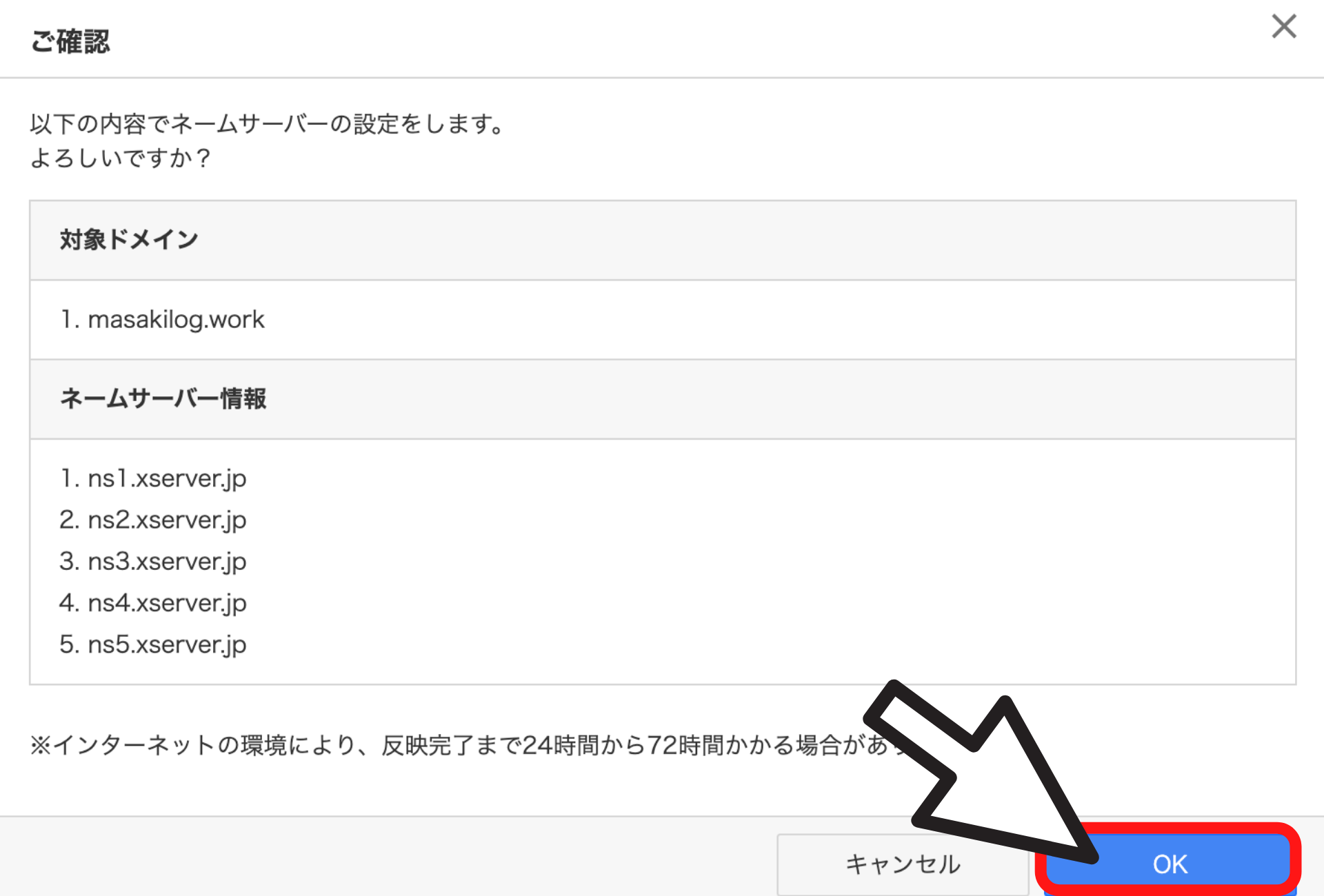
「OK」を選択すると、お名前.com側の設定が完了しました!
 MASAKI
MASAKI
エックスサーバーにドメインを設定する
まずはエックスサーバーの「サーバーパネル」にログインします。

サーバーパネルの項目をクリックして、「サーバーID」とサーバーパネルパスワードを入力してログインします。

IDとパスワードは、先ほど確認したメール「【Xserver】■重要■サーバーアカウント設定完了のお知らせ」に記載されています。

サーバーパネルにログインしたら、画面右上のドメインから「ドメイン設定」をクリックします。

そして「ドメイン設定の追加」をクリックして
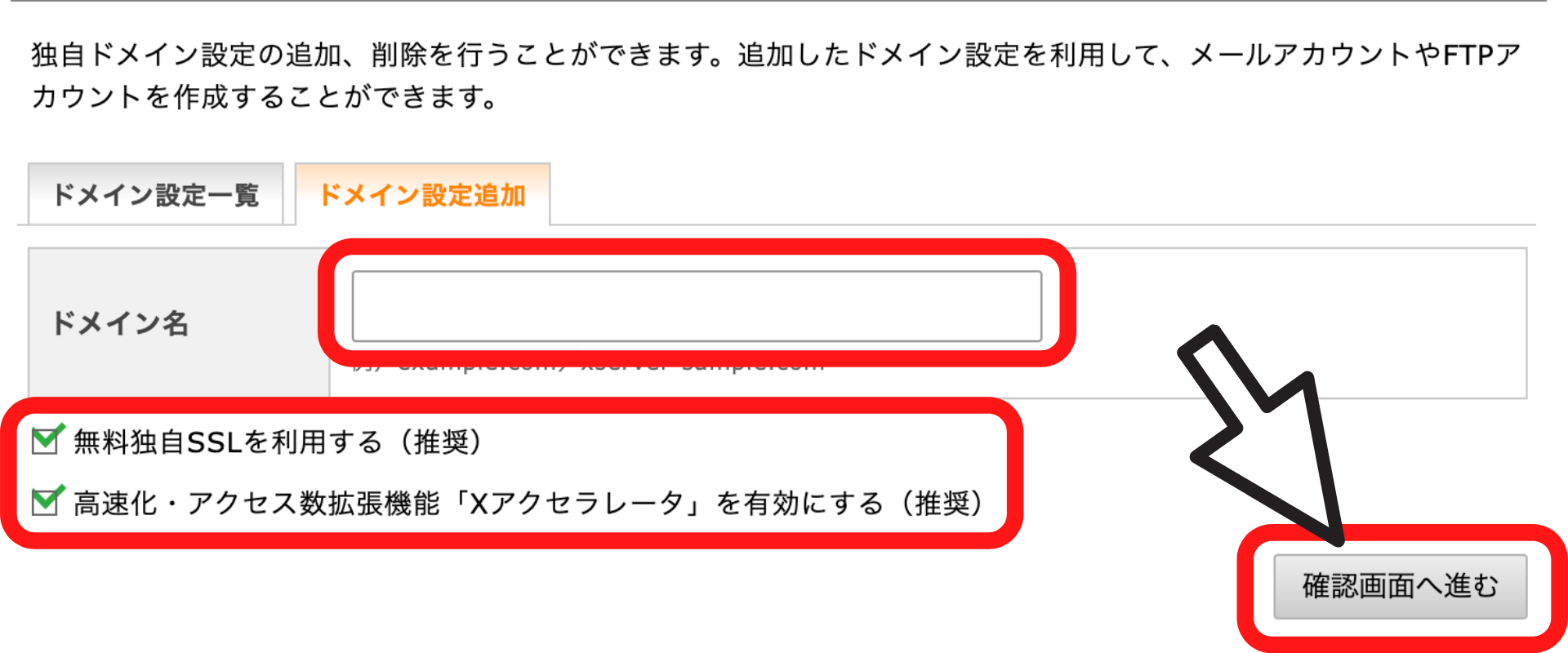
契約したドメインを入力します。
「無料独自SSLを利用する」と「高速化・アクセス数拡張機能「Xアクセラレータ」を有効にする」はどちらもチェックしておきましょう!
入力できたら「確認画面へ進む」を選択します。

「ドメイン設定追加」を確定するをクリックします。

この画面では「無料独自SSLの設定に失敗しました」と表示されますが、後ほど独自SSL化するので問題ありません。
ドメインを独自SSL化する

次にサーバーパネルのトップページに戻って、ドメインを独自SSL化していきましょう。
まずは「SSL設定」をクリックします。

右側の「独自SSL設定追加」を選択します。

設定対象ドメインが正しいかどうか確認して、「確認画面へ進む」をクリックしてください。
SSL化が正常に行われると、最大で1時間ほどで反映されて、SSL設定画面に、「すでに独自SSLが反映されています」と表示されます。
SSL化が行えたら、いよいよWordPressをインストールしてブログを開設しましょう!
 MASAKI
MASAKI
④WordPressをインストールする

 女の子
女の子
 MASAKI
MASAKI
サーバーパネルにアクセスしたら、「WordPress簡単インストール」をクリックします。

次に契約したドメインの「選択する」をクリックします。
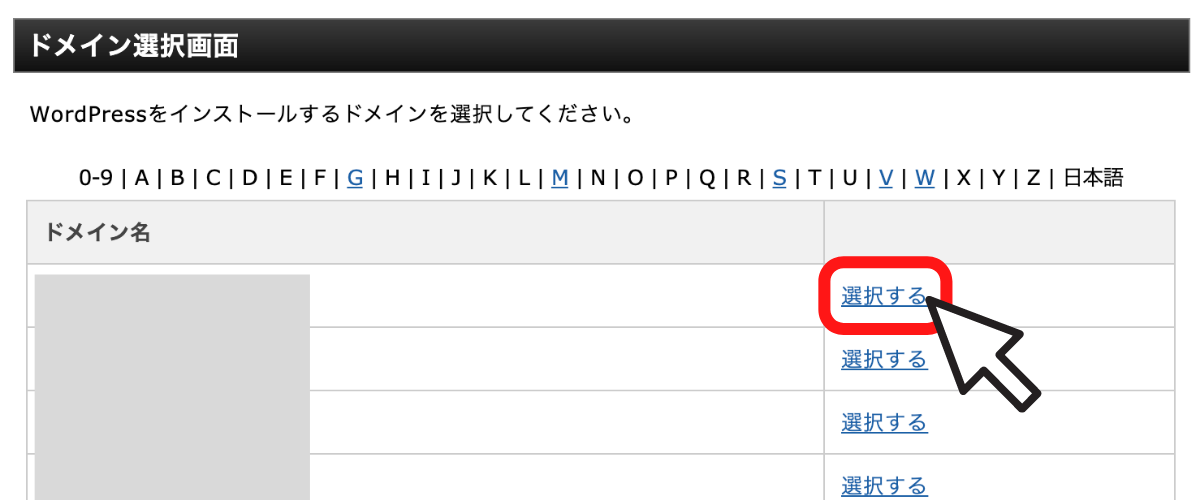
画面が切り替わるので

「WordPressのインストール」をクリックしてください!

- サイトURL:変更しないでそのままです
- ブログ名:後から変えられるので適当に設定します
- ユーザー名:ブログにログインする際に使用します
- パスワード:ブログにログインする際に使用します
- メールアドレス:自分のメールアドレス
- キャッシュ自動削除:「ONにする」を選択する
- データベース:「自動でデータベースを生成する」を選択する
上記の通り設定したら、「確認画面へ進む」をクリックして、画面が移行したら「インストールする」をクリックします。

インストールが完了すると、ログイン時に必要なIDとパスワードが表示されるので、忘れないようにスクリーンショットを撮るか、メモしておきましょう!

このURLからインストールしたWordPressにログインします。
サーバーとドメインの紐付けを行ってからすぐだと、「無効なURLです」と表示される場合がありますが、1〜3時間後に再度ログインすれば問題ないので安心してください!

ログインするとIDとパスワードの入力画面があるので、先ほどメモしたものを入力してログインします。

ログインするとWordPressの管理画面が表示されます!今後この管理画面からブログを書いていくので、ブックマークしておきましょう!
これでWordPressのインストールは終了です!
 MASAKI
MASAKI

管理画面の項目から「設定」→「一般」をクリックします。

サイトタイトルやキャッチフレーズは適当に決めて大丈夫です。
そして、WordPressアドレスとサイトアドレスのURLを、どちらもhttpからhttpsに変更します!
先ほど行ったSSL化に関わることなので、確実に変更しておきましょう。最後に「変更を保存する」をクリックし忘れないように注意してください。
 女の子
女の子
 MASAKI
MASAKI
WordPressブログを始めたら行う初期設定7選

すでにWordPressブログは開設できましたが、ブログ運営を快適に行っていくために、最低限の初期設定を終わらせてしまいましょう!
初期設定では以下の7つの設定を行います。
2:WordPressプラグインを追加する
3:ツールを設定する
4:パーマリンクを設定する
5:グーグルアナリティクスを設定する
6:サーチコンソールを設定する
7:ASPを無料登録する
 MASAKI
MASAKI
①テーマ(デザイン)を設定する
まずはブログのデザインを決めるテーマを設定します。
WordPressではデフォルトのテーマが設定されていますが、味気ないものなので、ブログで稼ぎたい方はなるべく有料テーマを活用しましょう!
 MASAKI
MASAKI
②WordPressプラグインを追加する
WordPressはプラグインをインストールすることで、自由に機能の拡張を行うことができます。
プラグインを入れれば、ブログ運営を行いやすくなり、収入にも関係してくるので、稼ぎたい方は以下のプラグインをインストールしましょう!
- All in one SEO Pack
- Google XML Sitemaps
プラグインの追加は、WordPress管理画面から「プラグイン」→「新規追加」をクリックして

プラグインの検索窓に、上記の2つのプラグイン名を入力して、インストール後、有効化まで行ってください!
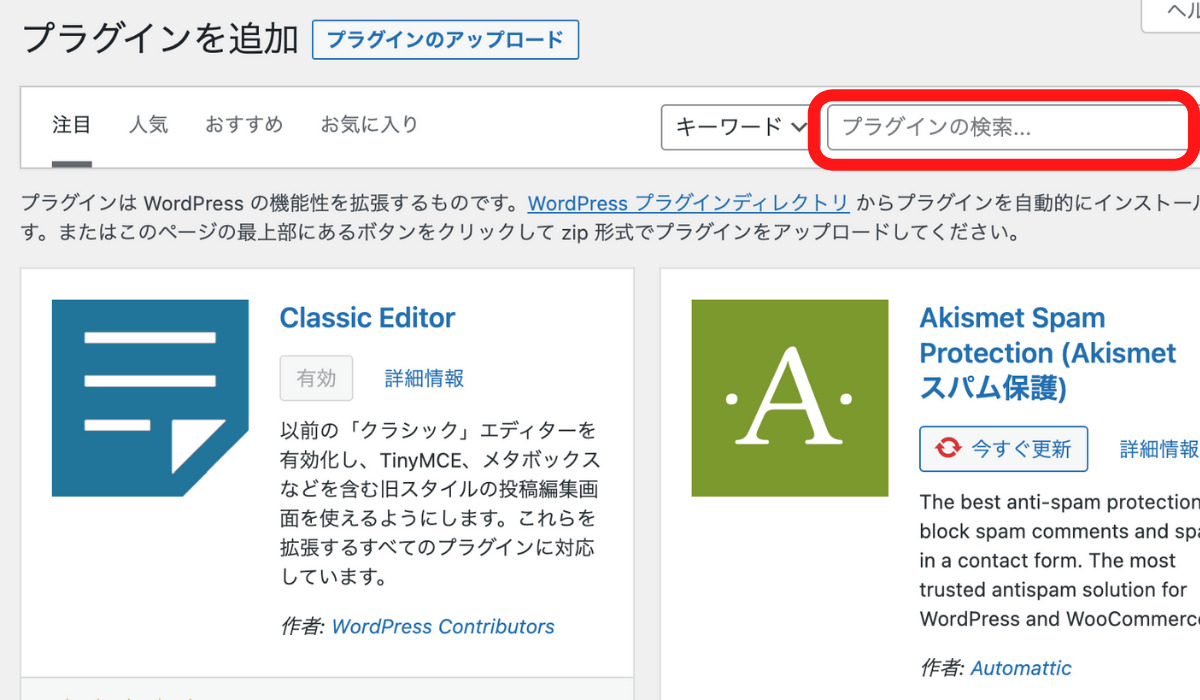
 女の子
女の子
③パーマリンクを設定する
次にパーマリンクという記事のURLを設定します。
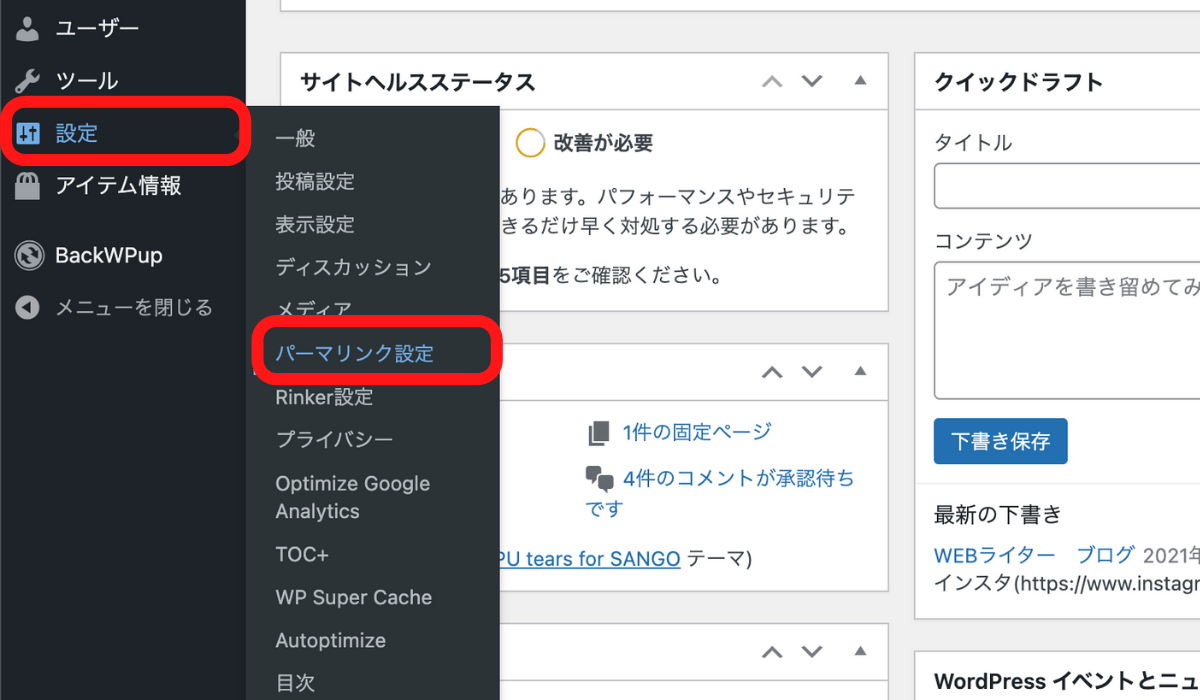
管理画面から「設定」→「パーマリンク設定」をクリックします。

パーマリンク設定画面が表示されたら、1番下の「カスタム構造」にチェックを入れて、空欄部分に「/%postname%」と入力します。
そして、画面下の変更を保存するをクリックしてください。
パーマリンクの設定を行っておくことで、執筆した記事のURLの文字化けを防いで、SEO上見やすいURLに変更できます。
⑤グーグルアナリティクスを設定する
次に、ブログのアクセス数を計測するために、グーグルアナリティクスの設定を行いましょう!
ブログ運営者にとってアクセス解析は必須作業なので、必ずアナリティクスの設定を行ってください。
⑥サーチコンソールを設定する
次にサーチコンソールの設定を行います。
サーチコンソールは通称サチコと呼ばれていて、グーグルアナリティクスと共に、ブログ運営の必須ツールのひとつです。
ブログがどんなワードで検索されたのかや、記事の掲載順位はどのくらいなのかといった情報を知ることができるので、サーチコンソールの設定を行ってみてください!
⑦ASPを無料登録する
最後に、ASPの無料登録を行いましょう!
ASPはブログでアフィリエイトを利用するために必要なサービスで、ASP経由で企業の商品をブログで紹介して、売れた場合に報酬が発生する仕組みのものです。
登録は無料で行えて、ブログで稼ぎたい方は必ず利用するのがおすすめなので、ASPの登録を行ってみてください。
 MASAKI
MASAKI
 女の子
女の子
WordPressブログについてよくある質問
最後にWordPressについて、よくある質問に回答していきます!
Q:WordPressブログのSSL化はした方が良いですか?
Q:ブログ運営のおすすめツールはありますか?
Q:スマホでもWordPressブログを始められますか?
Q:無料でWordPressブログを始める方法はありますか?
残念ながら無料でWordPressブログを始める方法はありません。
WordPressを利用するには、サーバーとドメインを契約する必要があり、ドメインはキャンペーンで無料になることもありますが、サーバーは無料で利用できません。
どうしても無料でブログを始めたい方は、はてなブログやアメブロを利用してください。
 MASAKI
MASAKI
Q:WordPressブログのSSL化はしたほうが良いですか?
WordPressブログのSSL化はグーグルが推奨しているので、必ず行っておきましょう!
簡単にSSL化できるので、ブログのセキュリティを向上させる目的でもブログを開設したら、早めに変更しておくと良いです。
Q:ブログ運営のおすすめツールはありますか?
ブログ運営はツールを活用することで、快適に記事執筆や改善を行えるようになるので、以下の記事を参考にしてください。
内部リンク
Q:スマホでもWordPressブログを始められますか?
スマホでもWordPressブログは始められます!実際に私も初めてのブログは、最初の10記事ほどスマホから書いていました。
しかし、ブログ運営ツールを活用したり、記事の執筆速度などを考えるとパソコンはあった方が良いでしょう。
WordPressブログの始め方:まとめ

 MASAKI
MASAKI
これでブログで稼ぎ始める準備が整ったので、早速記事を書いてブログ運営をエンジョイしてください!